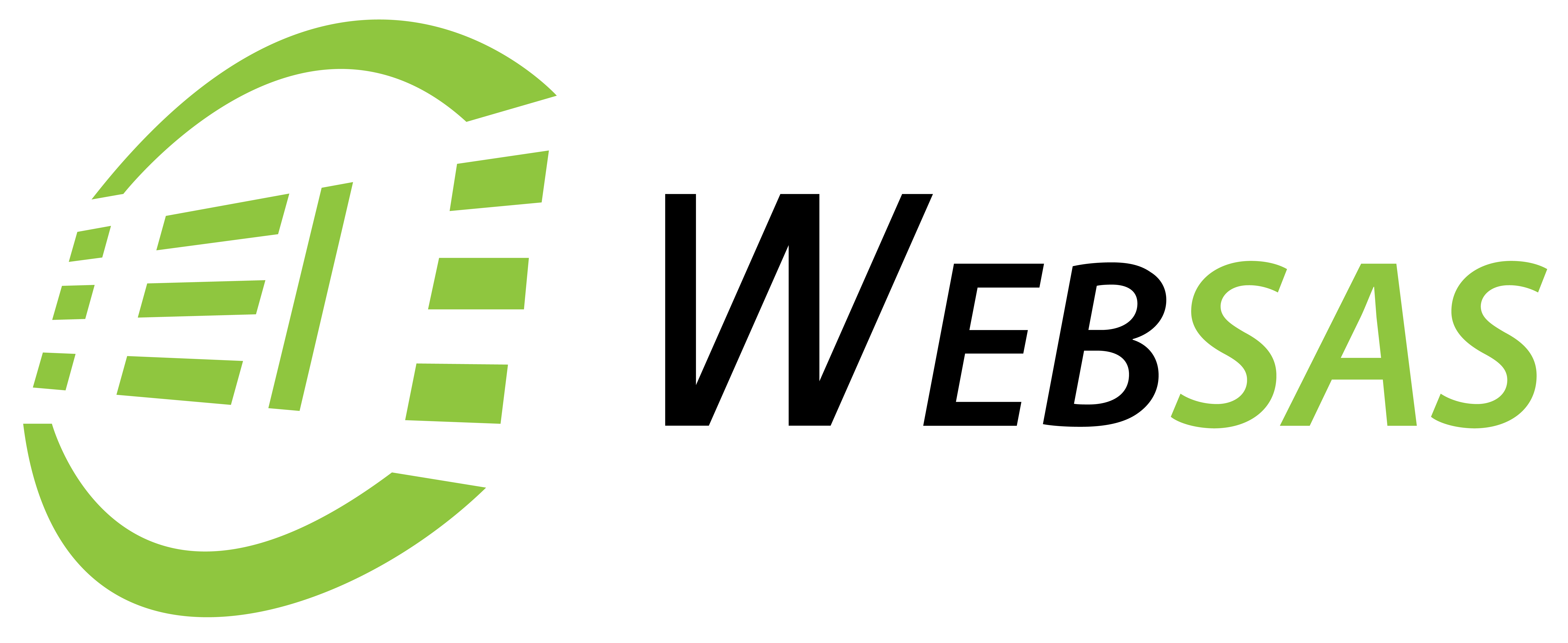Hírlevél küldő rendszer
Belépés a hírlevél küldő rendszerbe
Hírlevél küldő rendszerünket az alábbi linken keresztül lehet elérni:
dmhirlevel.hu
Belépéshez pedig a tájékoztató levélben kiküldött adatokkal lehet. Az adatok megadását és a capcha-kód beírását követően a LOGIN gombra kattintva tudunk belépni a
rendszerbe.
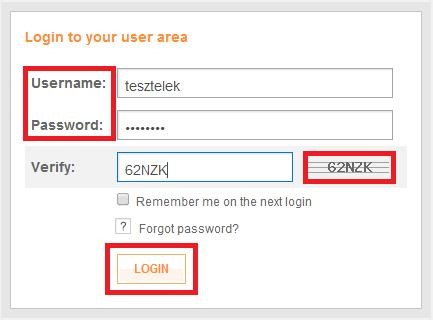
rendszerbe.
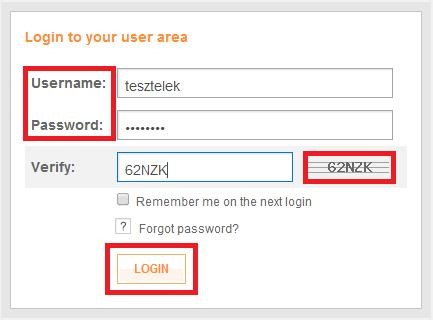
A rendszer felépítése
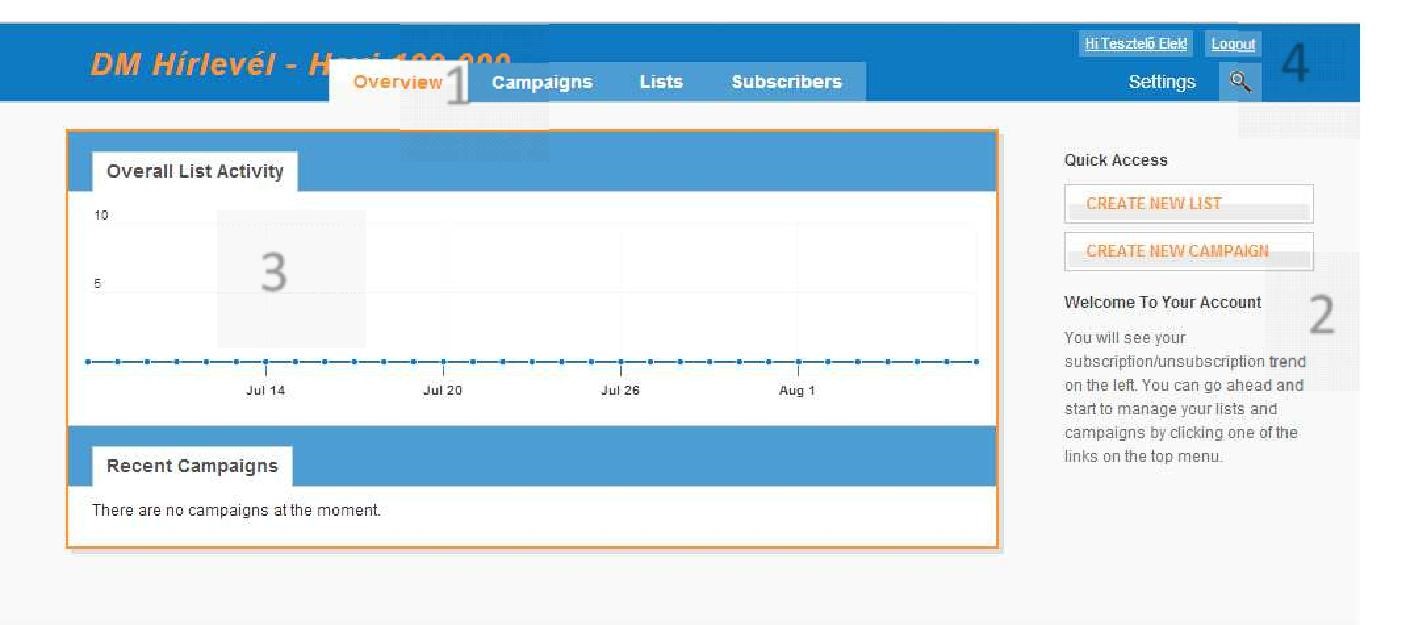
1. Menüsor és funkciók
Az irányításért felelős menüsor négy funkciót kínál: Overview (Áttekintés), Campaigns (Hírlevél kampányok), Lists (Levelezési listák) és Subscribers (Feliratkozók). Ezek a menüfülek segítenek eligazodni a rendszerben a használat közben.
2. Azonnali funkciógombok és gyors segítség
A rendszerben menüpontonként más-más segítséget olvashatunk el egy kiválasztott funkcióról a felület jobb oldali sávjában. Továbbá itt találhatjuk a gyors akcióbillentyűket is.
3. Rendszer áttekintése
Az Overview alatt teljes statisztikát láthatunk a kiküldött hírleveleinkből, a teljes rendszerben látható aktivitásunkról és az utolsó kampányunkról.
4. Beállítások, keresés és kilépés
A rendszer ezen része segít a tulajdonosi finomhangolásban, segítségével hírlevelekre kereshetünk, valamint kiléphetünk.
Első levelezési lista feltöltése
A hírlevél küldő rendszer egyszerű módot kínál arra, hogy levelezési listát hozzunk létre. Levelezési lista létrehozása előtt viszont fontos tisztázni a levelező lista két típusát a rendszerben. Listák a Lists menüpontban, vagy a felület jobb szélén található CREATE NEW LIST gombra kattintva hozhatóak létre.
Kulcsfogalmak

No confirmation required (Single opt-in mailing list)
Ezen típusba olyan címeket szedhetünk listába, melyeket előzetesen nem tájékoztattunk (vagy nem akartunk tájékoztatni) a levélküldésről (ismeretlen email címek számunkra, nem önszántukból kérték a levelet vagy tájékoztatást, hírlevelet küldünk meglévő vagy új ügyfeleinknek/partnereinknek). Bárki felkerülhet a listára és addig marad rajta, míg le nem iratkozik arról.
Email confiration required (Double opt-in mailing list)
Ha ilyen típusú listát hozunk létre, akkor létrehozáskor egy megerősítést kérő levelet küld ki a rendszer, hogy ténylegesen szerepelni kíván a levelezési listán és valóban ő az email-cím tulajdonosa. A leggyakoribb megerősítési formák: egy adott linkre kattintás vagy (akár üres) válaszüzenet küldése a hírlevelet küldő címre. Mivel a kéretlen levélküldésnek jogi szabályozásai is vannak (Információkért KLIKK), így ajánlott (de nem kötelez a Szolgáltató) az Email confirmation required opcióval létrehoznia listát.
Új levelezési lista létrehozása
Listák a Lists menüpontban, vagy a felület jobb szélén található CREATE NEW LIST gombra kattintva hozhatóak létre. Az előbbi gombra kattintva a lista létrehozás-varázsló felület jelenik meg.
A varázslóban az alábbi adatokat kell megadnunk:
1. List Name
Ez lesz a levelezési címlistánk neve.
2. Subscription Type:
Itt a fent korábban említett két levelezési lista típus közül választhatunk célunknak megfelelően.
3. „Hide this list in subscriber area”
Ha kipipáljuk ezt a checkbox-ot, akkor a levelezési lista nem fog megjelenni a Subscribers menüpont alatt.
4. CREATE LIST AND EDIT CONFIRMATION EMAIL
A gombra kattintva készül el a levelezési lista.
Miután megadtuk az alapvető levelezési lista adatokat, elkészíthetjük az „Opt-in” visszaigazoló levelet („Email confiration required (Double opt-in mailing list)” opció kiválasztása esetén).

A lista létrehozását követően láthatjuk azt a „Lists” menüpont alatt. Egyelőre még nincs feliratkozó (Subscribers) a hírlevelezési-listánkban, így adjuk hozzá meglévő címeinket.
Levelezési lista feltöltése címekkel
Levelezési listáinkat nem csak létre kell hozni, de fel is kell tölteni megfelelő adatokkal. Ehhez több lehetőséget is kínál a rendszer. A belépést követően a „Lists” alatt találjuk listáinkat, majd az általunk kiválasztottra kattintva nyithatjuk meg azt.
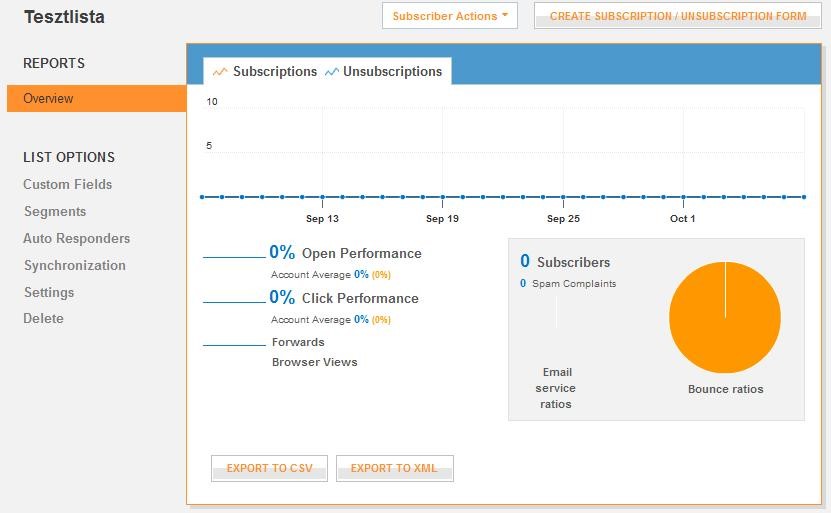
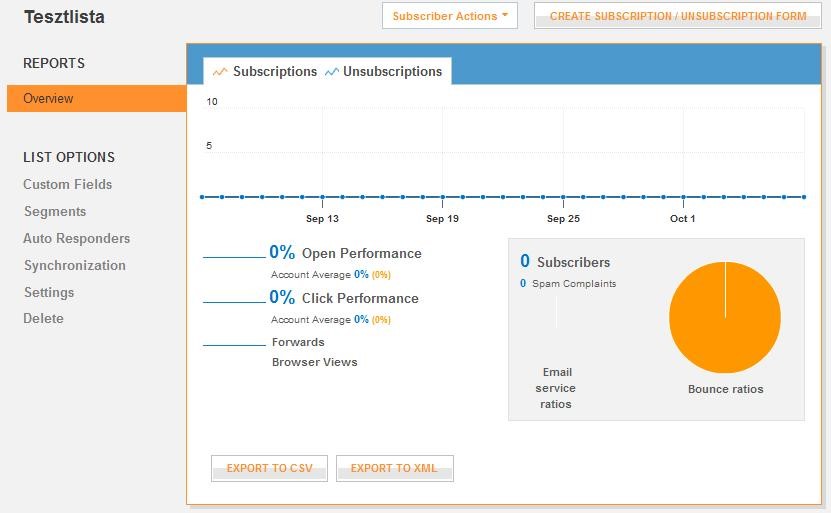
A kattintást követően a kifrissülő lapon a listával kapcsolatos statisztikákat érhetjük el.


Listánkhoz címeket adni a lap felső sorában a „Subscriber Actions/Add subscribers” menüpont alatt lehet.
Címek hozzáadása
Címek listához való hozzáadására több lehetőség is rendelkezésünkre áll.
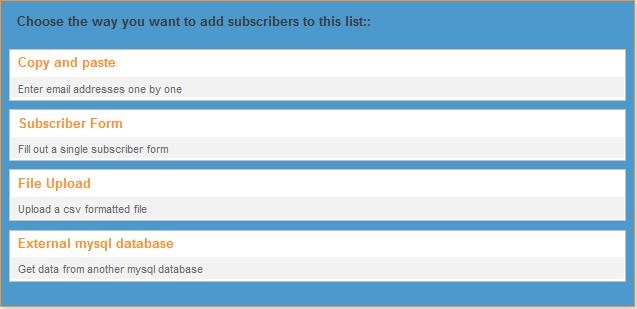
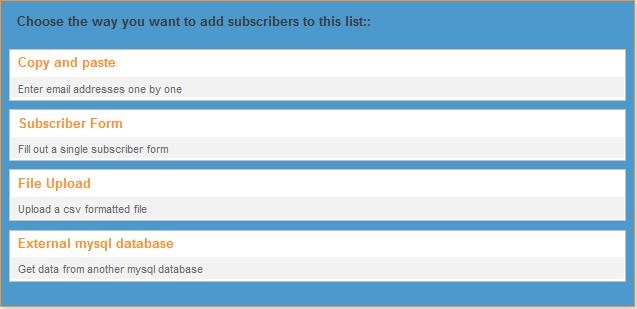
1. Copy and Paste
Az egyik legegyszerűbb módja címek megadásának, ha bemásoljuk azokat egy fájlból egymás alá, vagy kézzel írogatjuk be őket.
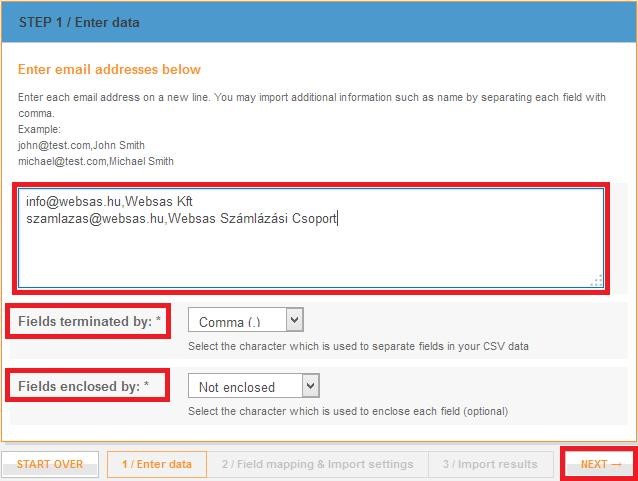
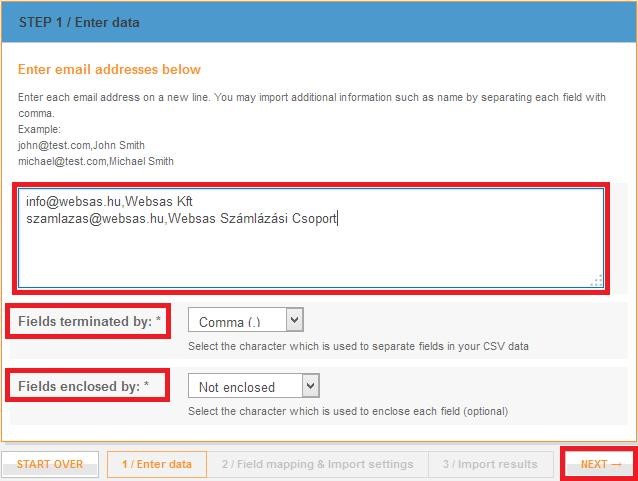
A "Fields terminated by” érték megadja, hogy a lista CSV fájlba történő exportálása esetén mi legyen az adatok között az elválasztó karakter. A „Fields enclosed by” megadásakor megadhatjuk, milyen jelek között helyezzük el a címeket (’’ vagy ”” között).
A NEXT gombra kattintáskor haladunk tovább a címek felvételében.
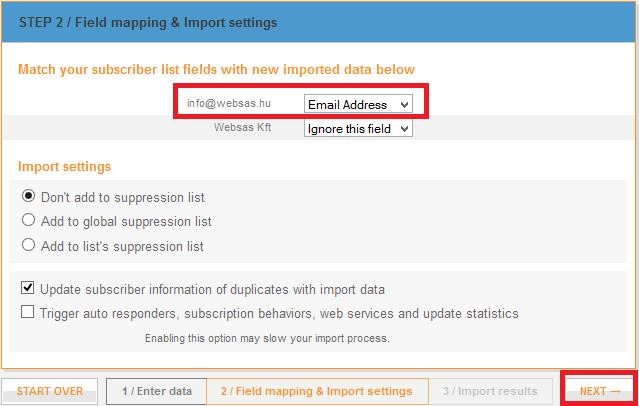
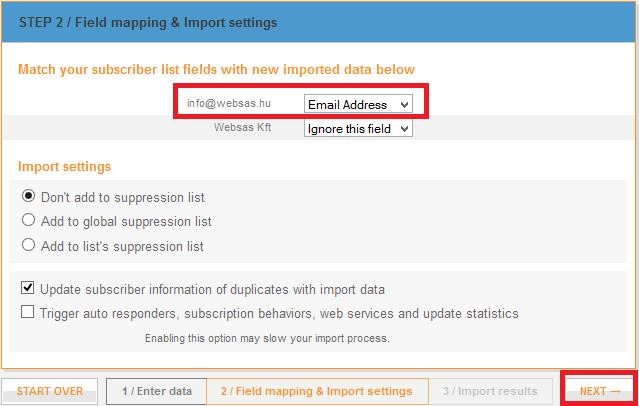
A megjelenő felületen az email-címnél állítsuk be a legördülő listából az „Email Addres” értéket. Ezt követően nyomjunk a NEXT gombra.
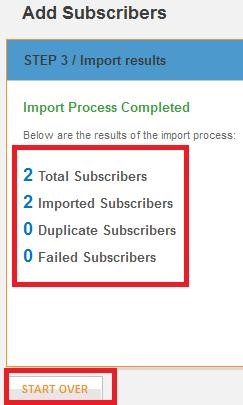
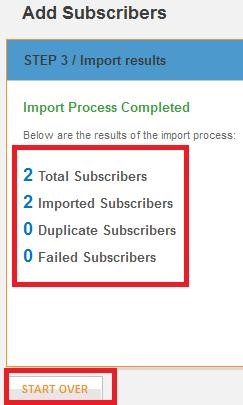
A rendszer kilistázza hogy a felvett címek közül hány volt a ténylegesen új cím a listában, és egyéb adatokat is megad a feliratkozókról. A START OVER gombra kattintva „láttamozhatjuk” a rendszer által listázott adatokat. A „Lists” menüponton belül pedig már látni fogjuk a hozzáadott feliratkozókat a listánknál.
2. Subscriber form
A feliratkozókat egyesével is hozzáadhatjuk a listánkhoz, egy rendszer által felajánlott form használatával.
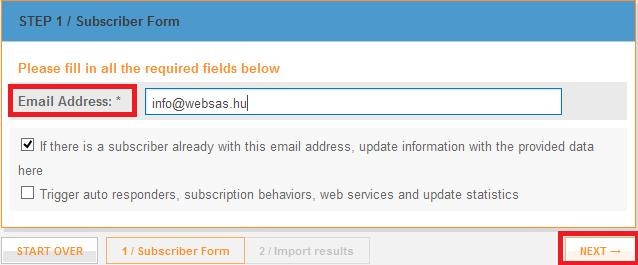
Az „Email Address” mezőbe meg kell adnunk a listához felvevendő email-címet, majd a NEXT gombra kell nyomnunk.
Ezt követően a fentebb írt összegző lapot mutatja nekünk a rendszer, a feliratkozó címe pedig már elérhető a listában.
3. File upload
Ha ezt választjuk ki, akkor CSV fájlból (akár egyszerű excell vagy txt fájlból) tudjuk beimportálni a címeinket. Nagyszámú postafiókcím esetén ezt érdemes használni.
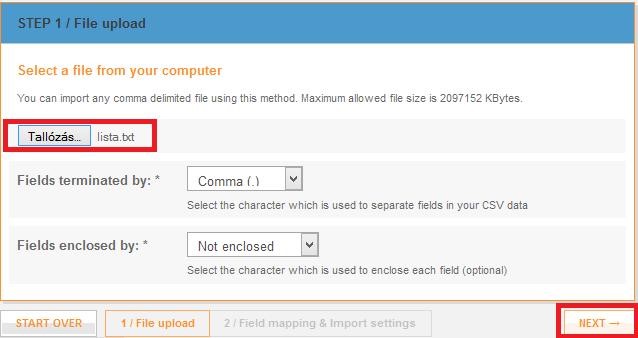
A „Tallózás” segítségével válasszuk ki a feltöltendő fájlunkat melyben címeinket tároljuk.
A „Fields terminated by” érték megadja, hogy a lista CSV fájlba történő exportálása esetén mi legyen az adatok között az elválasztó karakter. A „Fields enclosed by” megadásakor megadhatjuk, milyen jelek között helyezzük el a címeket (’’ vagy ”” között).
Ezt követően a NEXT gombra kell nyomnunk.
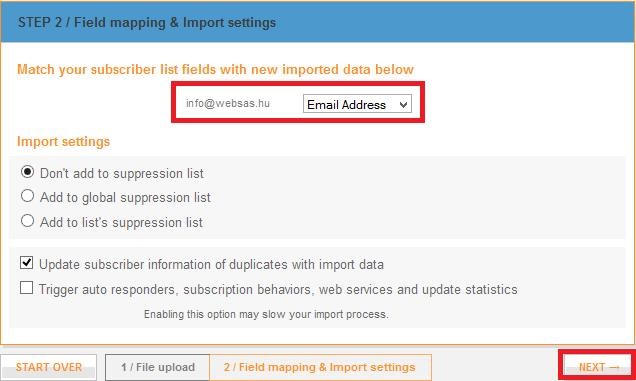
A kifrissült oldalon meg kell adnunk, hogy a postafiókcímek milyen típusú adatmezők, így válasszuk ki az „Email Address” lehetőséget, majd nyomjunk a NEXT-re.
Ezt követően a szokásos módon a rendszer jelzi nekünk a felvett címeket, és láthatjuk is a „Lists” alatt a címlistánk megváltozott feliratkozó-számát.
4. External mysql database
Ezen opció kiválasztásakor egy más rendszerben megtalálható MySQL adatbázisból tudjuk beimportálni az adatokat.
Hírlevél kampány készítése
Ha már elkészítettük a levelezési listánkat és címekkel is feltöltöttük azt, el kell készítenünk a „kampányunkat”, melynek keretében létrehozhatjuk az egyedi hírlevél szöveget is és kiküldhetjük azt a megfelelő címlistára.Ezt a felső menüsorban található „Campaigns” menüpont alatt tehetjük meg.
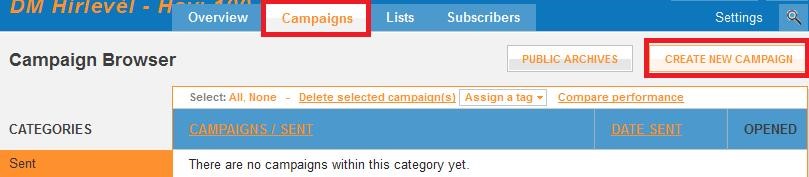
A menüre való kattintáskor a kifrissülő lap jobb felső sarkában a „Create New Campaign” opcióra kell kattintani.
A kifrissülő lapon kell beállítanunk kampányunk adatait.
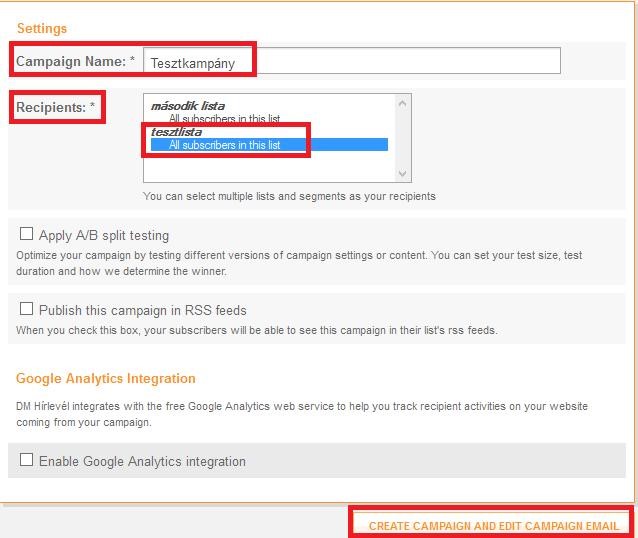
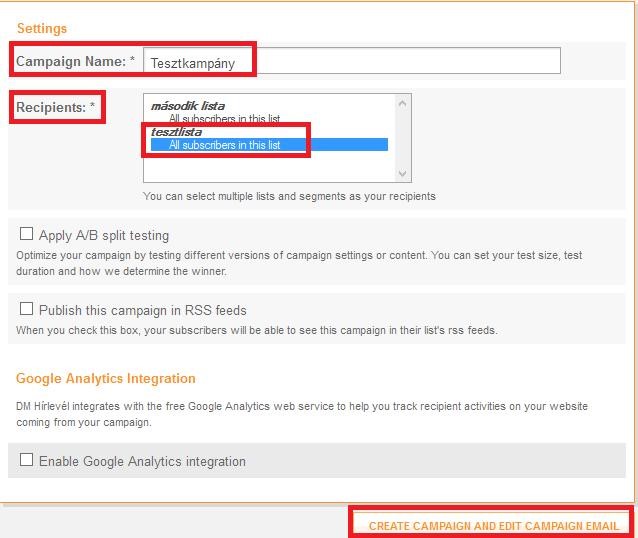
Campaign name: A kiküldendő hírlevelünk (kampányunk) neve
Recipients: A kampány címlistája
Más beállításokat egy hétköznapi hírlevélnél eszközölni nem szükséges, a CREATE CAMPAIGN AND EDIT CAMPAIGN EMAIL gombra kattintva szerkeszthetjük levelünket
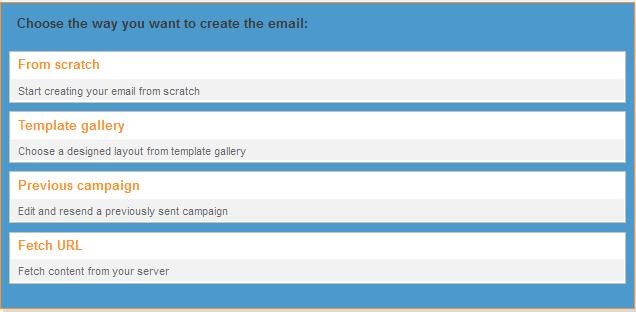
Hírlevelünket a fenti 4 módon tudjuk elkészíteni.
1. From Scratch
Ezen opció kiválasztásakor, az alapoktól kezdhetjük a hírlevelünk elkészítését.
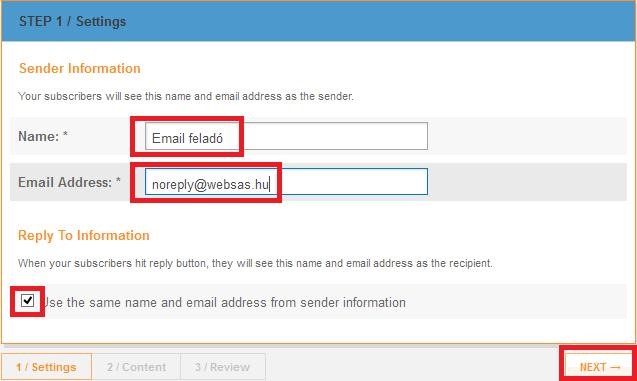
Name: Ezt fogják a levelet megkapó címzettek a feladó nevénél látni.
Email Address: Ezt a címet fogják látni a címzettek a feladó email címénél.
Checkbox: Ha a checkbox-ot kipipáljuk, akkor ugyan azokra az adatokra megy majd a válaszüzenet azügyfelek részéről, mint amiről küldtük a levelet. Ha kivesszük a checkbox-ból a pipát, akkor megadhatunk egy új nevet és email címet is.
Az adatok megadása után nyomjunk a NEXT-re.
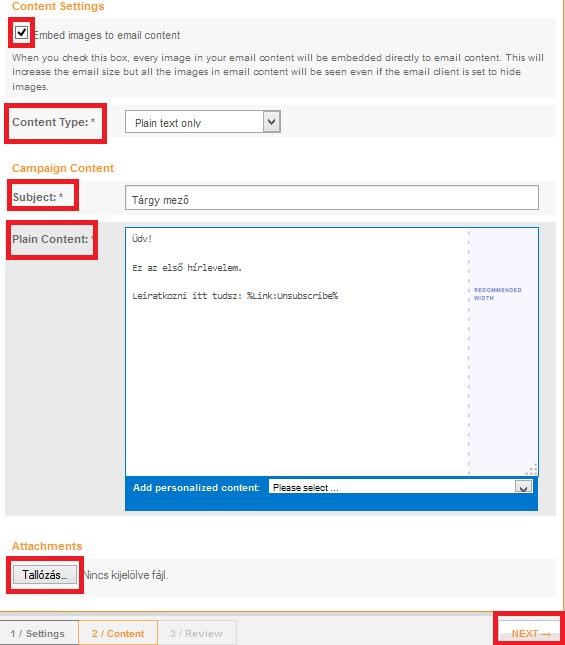
A kifrissülő lapon elkészíthetjük hírlevelünket.
Embed images to email content: Ha ezt az opciót kiválasszuk, akkor a HTML-ben szerkesztetthírlevelünk képeit automatikusan beágyazza a levélbe a rendszer. Ezzel nő a levél mérete, de biztosan megjelennek a képek.
Content type: 3 módja van a hírlevél szerkesztésének. Készíthető csak HTML kódolással formázottszöveg (HTML only), lehet egyszerű szöveges tartalom csak (Plain text only), vagy a kettőt ötvözve is elkészíthetjük azt (Both HTML and plain text).
Subject: Ezt a tárgymezőt fogják látni a kiküldött hírlevélnél a címzettek.
Plain Content/HTML content: Ez a szövegtörzs, a hírlevél tartalmi része.
Attachment (Tallózás): Csatolmányt is küldhetünk hírlevelünkkel, amit itt tudunk hozzáadni.
Nagyon fontos! Hírlevelünk végére mindig szükséges leiratkozó linket elhelyezni. Ha a törzsszöveg beviteli mezőjébe kattintunk, megjelenik egy segédfelület, ahol kiválaszthatjuk ezt.
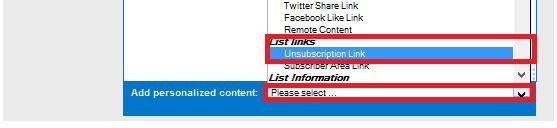
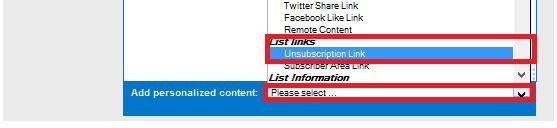
Ha elkészítettük hírlevelünket, a NEXT gombra kell kattintanunk.
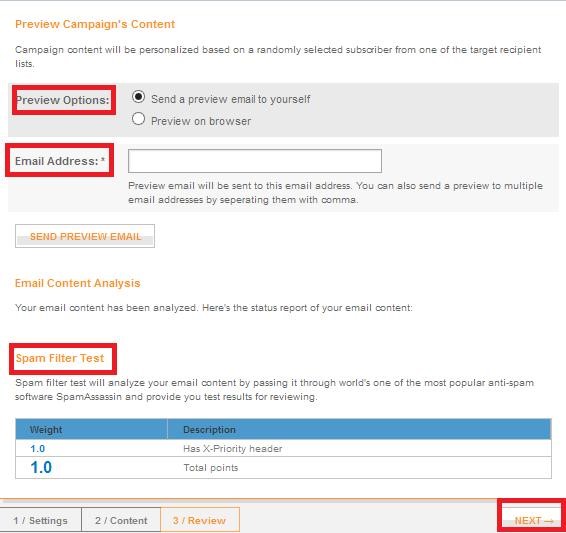
A kifrissülő lapon még tesztelhetjük a készített hírlevelet, valamint Spam Score (a különböző levelezőszerverek úgynevezett Spam Score-al sorolják be az oda érkező üzeneteket. Minél több felesleges szöveg, csatolmány, szókapcsolat található a levélben, annál magasabb a Spam Score, így annál valószínűbb a levél elutasítása is) statisztikát is kapunk.
Preview options: Megnézhetjük a készített levelet böngészőben (Preview on browser), vagy ki isküldhetünk magunknak egy tetszőlegesen megadott címre egy mintát (Send a preview email to yourself). A mintát a SEND PREVIEW EMAIL gombbal küldhetjük ki.
Email Address: ez az a cím, ahova a hírlevél mintája kiküldésre kerül.
Spam Filter Test: A fentebb ismertetett Spam Score értéke az általunk készített hírlevélnek.
Ha sikeres volt a mintalevél kiküldése és elégedettek vagyunk, a NEXT gombbal fejezhetjük be a szerkesztést.
A Kampányunk elkészült a megfelelő levéllel és a címlistával, így már csak ki kell küldenünk azt.
Hírlevél kampány kiküldése
Ha elkészítettük a kampányunkat, a rendszer tovább frissíti az oldalt és megadhatjuk a kiküldés időpontját.
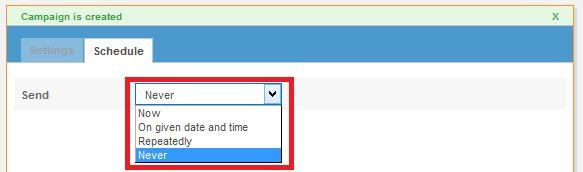
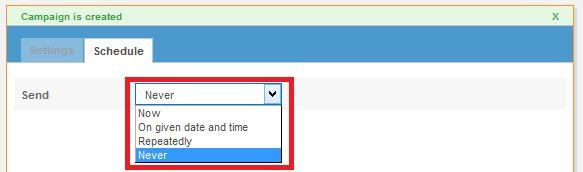
A küldés történhet Azonnal (Now), egy megadott dátumkor-időpontkor (On given date and time), ismétlődő időszakonként (Repeatedly) vagy akár „soha” és várhatunk a kiküldéssel (Never).
A kiküldést követően a rendszer a kampány statisztikai oldalára irányít minket.
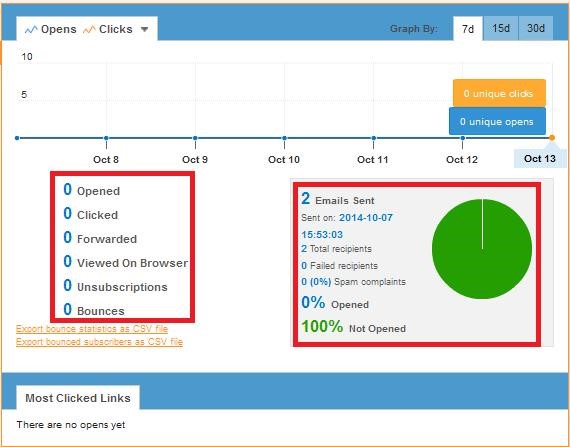
A fenti statisztikai oldal folyamatosan fog frissülni (a címlistán lévő címek számától függően ez hosszabb ideig is eltarthat).
A kiküldött hírlevelünket (tehát egy lefolytatott kampányt) két módon is elérhetünk. A fenti menüsorban az Overview-ra kattintva (ha a listába kifér) megtalálható a kiküldött kampányok között időrendben minden hírlevél. Továbbá A Campaigns alatt az összes kampányunk elérhető, és rájuk kattintva a statisztikai oldaluk is elérhető.
A rendszerről további ismertetés angol nyelven az alábbi linken érhető el:
http://octeth.com/oempro/docs/users_quickstart/