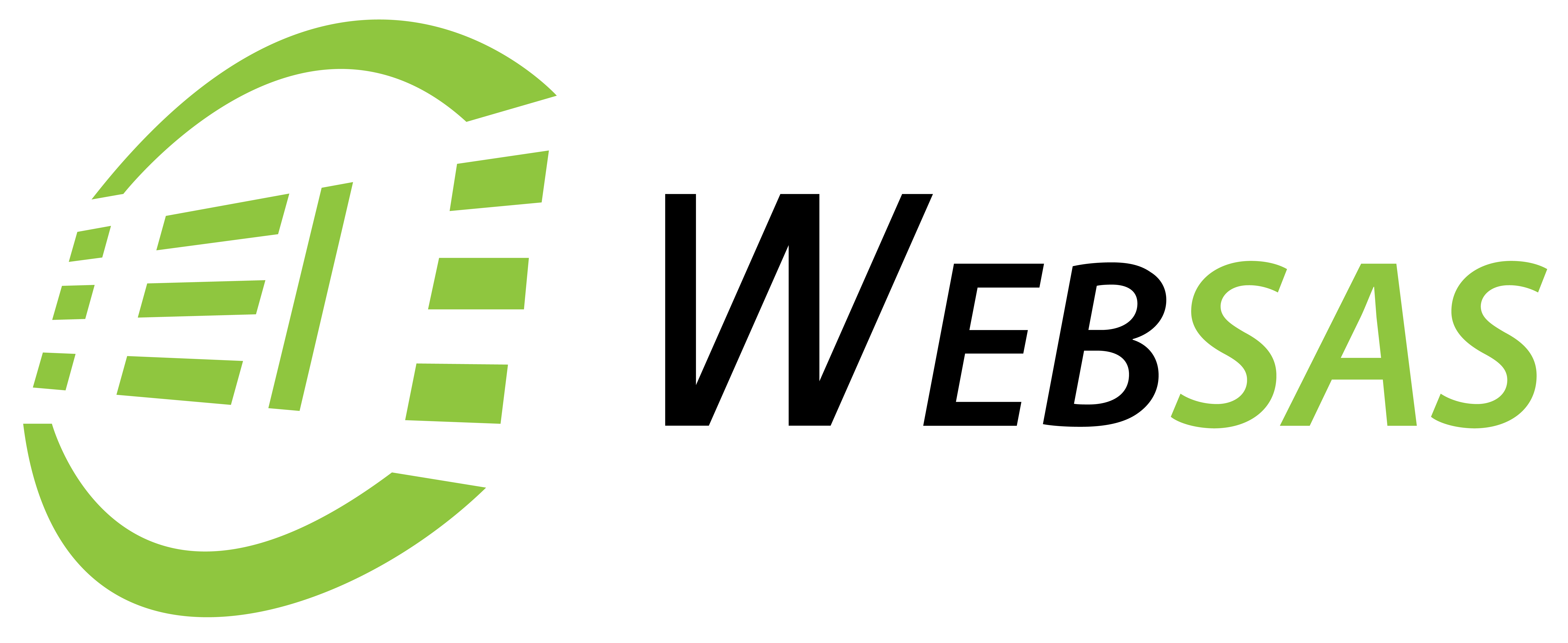Duplicator Plugin
Duplicator PluginEnnek a pluginnak a segítségével az összes űwordpress filet és scriptet egy nagy archivált fájlba tudod tömöríteni. ( ún: Csomagba ) Ezek után le tudod tölteni a csomagodat, amely a Wordpress oldaladat tartalmazza, majd át tudod helyezni egy másik domain név alá. A továbbiakban ez a plugin lehetőséget nyújt rá, hogy megváltoztasd az adatbázis elérési útját.
- WordPress plugin page: wordpress.org/extend/plugins/duplicator/
- Quick start guide: support.lifeinthegrid.com/knowledgebase.php?article=10
- User Guide: support.lifeinthegrid.com/knowledgebase.php?article=3
Üres adatbázis létrehozása
- Jelentkezz be a Cpanel felületedre
- Keresd meg az "adatbázisok mappát" és azon belül válaszd ki a "Mysql adatbázis varázslót". Kövesd az útmutatót, amivel új adatbázist hozhatsz létre. Ügyelj rá,hogy ne felejtsd el a felhasználónevet és a jelszót, később szükséged lesz rá.
A Plugin futtatása
- Installáld fel a plugint arra az oldalra, amit költöztetni szeretnél.
- Készíts egy csomagot a plugin segítségével a Wordpress oldalad tartalmáról.
- FTP program segítségével ( Total commander, Filezilla ) töltsd le a csomagot és az installációs fájlt a számítógépedre.
- Navigálj az új domain név installer.php fájlához, és kövesd az alább látható útmutatót.
WP migrate DB plugin.
Ennek a pluginnak a segítségével könnyedén tudod exportálni a Weboldaladat Sql formátumban, úgy, hogy közben megtalálja és újra elhelyezi az URL - ket és az elérési utakat is. A plugint itt találod: wordpress.org/extend/plugins/wp-migrate-db/.
A migrációhoz az alábbiakra lesz szükséged:
Az adatbázis továbbítása
1. Lépj be a Wordpress admin felületedre és nyisd meg a duplicator plugint. Exportáld az adatbázis az új cím adataival.
2. Lépj be a Cpanel felületeden az "adatbázisok" azon belül pedig a "mysql varázslóba". Kövesd az útmutatót, hogy létrehozz egy üres adatbázist. Jegyezd meg a jelszót és a felhasználónevet
3. Cpanel felületeden keresd meg az "adatbázisok" alatt lévő "php myadmin" menüpontot. Válaszd ki az "importálás" opciót és töltsd fel az adatokat a pluginedből.
Fájlok továbbítása
1. Nyiss meg egy FTP kezelő programot és lépj be a szerverünkre az adataiddal.
2. Keresd meg az alábbi mappát : /home/$felhasználó/public_html/ ( A $felhasználó felirat a te Cpanel felhasználóneved lesz ). Ide töltsd fel a Wordpress fájlokat.
3. Ellenőrizd le, hogy fájl engedélyezések megfelelő módon vannak beállítva. ( A mappáknál ez a szám : 755 , fájloknál 644 )
Az oldalad felkonfigurálása
A wordpress oldalad tartalmazza az adatbázis kapcsolatának beállításait egy adott fájlban. Ahhoz, hogy csatlakozz az adatbázishoz a szerverünkön, szükséges ennek a fájlnak a frissítése.
- FTP hozzáférés segítségével töltsd le az alábbi fájlt: /home/$felhasználó/public_html/wp-config.php , majd frissítsd az új felhasználóneveddel és jelszavaddal.
Amint ezzel végeztél, az oldaladnak működnie kell az új domain név alatt.
Amennyiben manuálisan szeretnéd megoldani a költöztetést, kövesd az alábbi utasításokat:
A migrációhoz az alábbiakra lesz szükséged:
Az adatbázis továbbítása
1. Lépj be a Wordpress admin felületedre és nyisd meg a duplicator plugint. Exportáld az adatbázis az új cím adataival.
2. Lépj be a Cpanel felületeden az "adatbázisok" azon belül pedig a "mysql varázslóba". Kövesd az útmutatót, hogy létrehozz egy üres adatbázist. Jegyezd meg a jelszót és a felhasználónevet
3. Cpanel felületeden keresd meg az "adatbázisok" alatt lévő "php myadmin" menüpontot. Válaszd ki az "importálás" opciót és töltsd fel az adatokat, amelyek még a régi tárhelyeden vannak.
Fájlok továbbítása
1. Nyiss meg egy FTP kezelő programot és lépj be a szerverünkre az adataiddal.
2. Keresd meg az alábbi mappát : /home/$felhasználó/public_html/ ( A $felhasználó felirat a te Cpanel felhasználóneved lesz ). Ide töltsd fel a Wordpress fájlokat.
3. Ellenőrizd le, hogy fájl engedélyezések megfelelő módon vannak beállítva. ( A mappáknál ez a szám : 755 , fájloknál 644 )
Az oldalad felkonfigurálása
A wordpress oldalad tartalmazza az adatbázis kapcsolatának beállításait egy adott fájlban. Ahhoz, hogy csatlakozz az adatbázishoz a szerverünkön, szükséges ennek a fájlnak a frissítése.
- FTP hozzáférés segítségével töltsd le az alábbi fájlt: /home/$felhasználó/public_html/wp-config.php , majd frissítsd az új felhasználóneveddel és jelszavaddal.
Elérési út megváltoztatása a Wordpress telepítésben
A wordpress tárolja a domain nevek elérési útját az adatbázisában, így szükséges megváltoztatnod, amennyiben új domaint szeretnél használni a weboldaladhoz.
Lépj be a Wordpress admin felületre, már az új elérési útján. ( az új domain alatt )
Nyisd meg a "wp_options_table" - t és azon belül meg kell keresned a "siteurl" és "home" elérési utakat. Ezeket kell megváltoztatnod az új adatokra, ügyelve rá, hogy ugyanabban a formátumban add meg őket.
Amint meg vagy a fent említett lépésekkel, már működnie kell az oldaladnak az új domain alatt.
A Wordpress admin adataid azok lesznek, mint előtte, ezért frissíteni kell.
1. Lépj be a Wordpress admin felületre, az új domain név alatt.
2. Amennyiben használsz "permalinkeket", keresd meg az "administration" azon belül pedig a "settings/permalinks panel" - t és frissítsd a .htaccess fájlba, amelynek ugyanabban a könyvtárban kell lennie, mint az index.php - nek.
3. A használatban lévő kép és videó linkek még a régi oldalra mutatnak, ezért szükséges, hogy az új adatokat add meg.
Az alábbi plugin segítségével megteheted ezt: https://wordpress.org/plugins/velvet-blues-update-urls/
4. Szintén ellenőrizned kell a 'store uploads" mappát a "settings" mappa alatt. A média és az új feltöltések továbbra is a régi elérésre fognak feltöltődni.
5. Amennyiben a témák támogató menüi a home oldalra linkelnek, valószínűleg a régi alkönyvtárba mutatnak, így ezeket is frissítened kell az újra.
Egy Wordpress oldal nem lehet elég jó, a megfelelő tárhely nélkül: https://ugyfelkapu.websas.hu/cart.php?gid=9
- Jelentkezz be a Cpanel felületedre
- Keresd meg az "adatbázisok mappát" és azon belül válaszd ki a "Mysql adatbázis varázslót". Kövesd az útmutatót, amivel új adatbázist hozhatsz létre. Ügyelj rá,hogy ne felejtsd el a felhasználónevet és a jelszót, később szükséged lesz rá.
A Plugin futtatása
- Installáld fel a plugint arra az oldalra, amit költöztetni szeretnél.
- Készíts egy csomagot a plugin segítségével a Wordpress oldalad tartalmáról.
- FTP program segítségével ( Total commander, Filezilla ) töltsd le a csomagot és az installációs fájlt a számítógépedre.
- Navigálj az új domain név installer.php fájlához, és kövesd az alább látható útmutatót.
WP migrate DB plugin.
Ennek a pluginnak a segítségével könnyedén tudod exportálni a Weboldaladat Sql formátumban, úgy, hogy közben megtalálja és újra elhelyezi az URL - ket és az elérési utakat is. A plugint itt találod: wordpress.org/extend/plugins/wp-migrate-db/.
A migrációhoz az alábbiakra lesz szükséged:
- A régi domain név Wordpress fájlaira.
- A telepített WP migrate DB pluginra.
- A Cpanel hozzáférési adatadra, szerverünkről.
Az adatbázis továbbítása
1. Lépj be a Wordpress admin felületedre és nyisd meg a duplicator plugint. Exportáld az adatbázis az új cím adataival.
2. Lépj be a Cpanel felületeden az "adatbázisok" azon belül pedig a "mysql varázslóba". Kövesd az útmutatót, hogy létrehozz egy üres adatbázist. Jegyezd meg a jelszót és a felhasználónevet
3. Cpanel felületeden keresd meg az "adatbázisok" alatt lévő "php myadmin" menüpontot. Válaszd ki az "importálás" opciót és töltsd fel az adatokat a pluginedből.
Fájlok továbbítása
1. Nyiss meg egy FTP kezelő programot és lépj be a szerverünkre az adataiddal.
2. Keresd meg az alábbi mappát : /home/$felhasználó/public_html/ ( A $felhasználó felirat a te Cpanel felhasználóneved lesz ). Ide töltsd fel a Wordpress fájlokat.
3. Ellenőrizd le, hogy fájl engedélyezések megfelelő módon vannak beállítva. ( A mappáknál ez a szám : 755 , fájloknál 644 )
Az oldalad felkonfigurálása
A wordpress oldalad tartalmazza az adatbázis kapcsolatának beállításait egy adott fájlban. Ahhoz, hogy csatlakozz az adatbázishoz a szerverünkön, szükséges ennek a fájlnak a frissítése.
- FTP hozzáférés segítségével töltsd le az alábbi fájlt: /home/$felhasználó/public_html/wp-config.php , majd frissítsd az új felhasználóneveddel és jelszavaddal.
Amint ezzel végeztél, az oldaladnak működnie kell az új domain név alatt.
Amennyiben manuálisan szeretnéd megoldani a költöztetést, kövesd az alábbi utasításokat:
A migrációhoz az alábbiakra lesz szükséged:
- A régi domain név Wordpress fájlaira.
- A telepített WP migrate DB pluginra.
- A Cpanel hozzáférési adatadra, szerverünkről.
Az adatbázis továbbítása
1. Lépj be a Wordpress admin felületedre és nyisd meg a duplicator plugint. Exportáld az adatbázis az új cím adataival.
2. Lépj be a Cpanel felületeden az "adatbázisok" azon belül pedig a "mysql varázslóba". Kövesd az útmutatót, hogy létrehozz egy üres adatbázist. Jegyezd meg a jelszót és a felhasználónevet
3. Cpanel felületeden keresd meg az "adatbázisok" alatt lévő "php myadmin" menüpontot. Válaszd ki az "importálás" opciót és töltsd fel az adatokat, amelyek még a régi tárhelyeden vannak.
Fájlok továbbítása
1. Nyiss meg egy FTP kezelő programot és lépj be a szerverünkre az adataiddal.
2. Keresd meg az alábbi mappát : /home/$felhasználó/public_html/ ( A $felhasználó felirat a te Cpanel felhasználóneved lesz ). Ide töltsd fel a Wordpress fájlokat.
3. Ellenőrizd le, hogy fájl engedélyezések megfelelő módon vannak beállítva. ( A mappáknál ez a szám : 755 , fájloknál 644 )
Az oldalad felkonfigurálása
A wordpress oldalad tartalmazza az adatbázis kapcsolatának beállításait egy adott fájlban. Ahhoz, hogy csatlakozz az adatbázishoz a szerverünkön, szükséges ennek a fájlnak a frissítése.
- FTP hozzáférés segítségével töltsd le az alábbi fájlt: /home/$felhasználó/public_html/wp-config.php , majd frissítsd az új felhasználóneveddel és jelszavaddal.
Elérési út megváltoztatása a Wordpress telepítésben
A wordpress tárolja a domain nevek elérési útját az adatbázisában, így szükséges megváltoztatnod, amennyiben új domaint szeretnél használni a weboldaladhoz.
Lépj be a Wordpress admin felületre, már az új elérési útján. ( az új domain alatt )
Nyisd meg a "wp_options_table" - t és azon belül meg kell keresned a "siteurl" és "home" elérési utakat. Ezeket kell megváltoztatnod az új adatokra, ügyelve rá, hogy ugyanabban a formátumban add meg őket.
Amint meg vagy a fent említett lépésekkel, már működnie kell az oldaladnak az új domain alatt.
A Wordpress admin adataid azok lesznek, mint előtte, ezért frissíteni kell.
1. Lépj be a Wordpress admin felületre, az új domain név alatt.
2. Amennyiben használsz "permalinkeket", keresd meg az "administration" azon belül pedig a "settings/permalinks panel" - t és frissítsd a .htaccess fájlba, amelynek ugyanabban a könyvtárban kell lennie, mint az index.php - nek.
3. A használatban lévő kép és videó linkek még a régi oldalra mutatnak, ezért szükséges, hogy az új adatokat add meg.
Az alábbi plugin segítségével megteheted ezt: https://wordpress.org/plugins/velvet-blues-update-urls/
4. Szintén ellenőrizned kell a 'store uploads" mappát a "settings" mappa alatt. A média és az új feltöltések továbbra is a régi elérésre fognak feltöltődni.
5. Amennyiben a témák támogató menüi a home oldalra linkelnek, valószínűleg a régi alkönyvtárba mutatnak, így ezeket is frissítened kell az újra.
Egy Wordpress oldal nem lehet elég jó, a megfelelő tárhely nélkül: https://ugyfelkapu.websas.hu/cart.php?gid=9