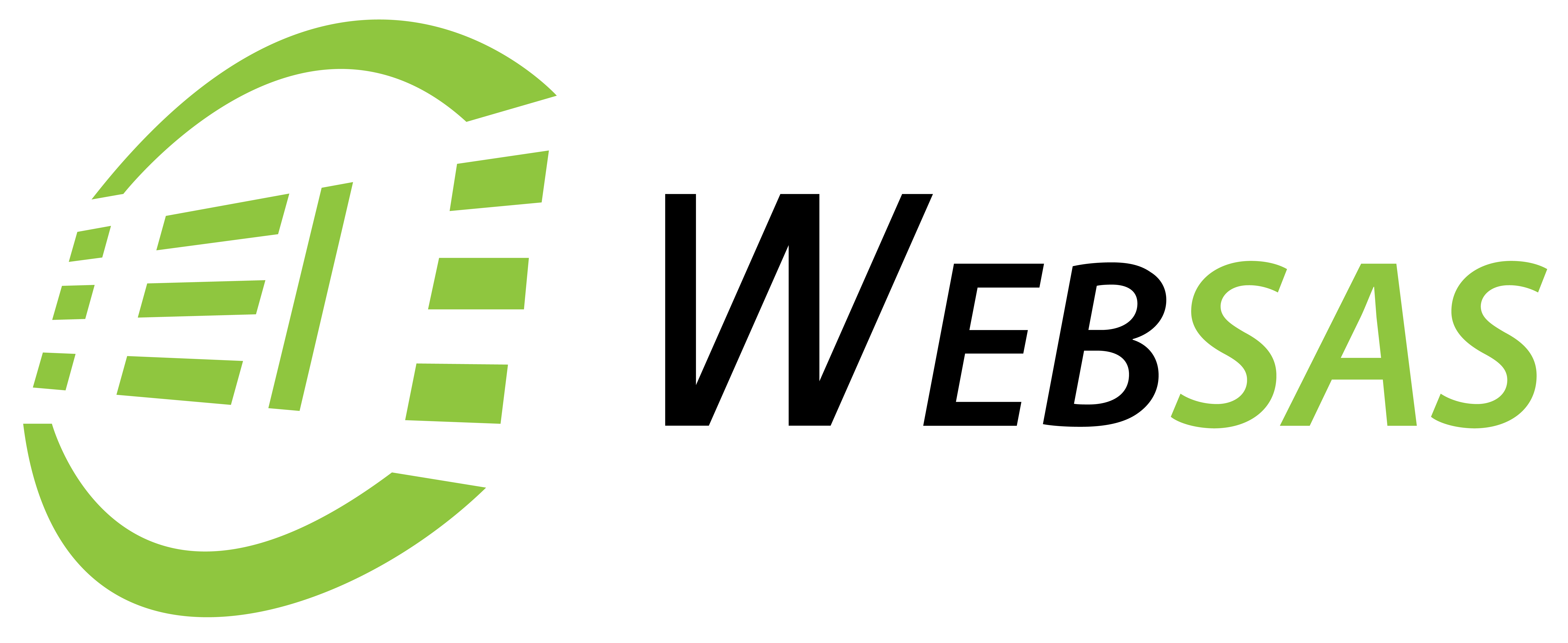Ismerjük, használjuk a Google szolgáltatásait, de nem használjuk ki eléggé azt a rengeteg lehetőséget, ami rejlik benne. Ezzel a néhány egyszerű tippel szeretnénk, most egy kicsit segíteni ebben.
1. Dolgozz offline állapotban
A Google Drive offline módja lehetővé teszi a böngészőben lévő fájlok létrehozását és szerkesztését internetkapcsolat nélkül is. Amint újra csatlakozol az internetre, a rendszer szinkronizálja a módosításokat. A beállításhoz kattintson a fogaskerék ikonra a Google Drive-ban , válaszd a Beállítások/Settings/ lehetőséget, majd jelöld be az “offline” kis négyzetet.
2. Formátum másolás
Az Office termékekben jól ismert formátum másoló az egyik leghasznosabb eszköz a Docs, a Sheets és a Slides-ban. Adott területet (pl. szöveget, vagy számokat a táblázatba) kijelölve a festékhengerkére kattintva az adott kijelölt terület formátumát tudjuk másolni.
3. Keress képeket vagy szöveget, akár PDF fájlokban is
Lehet, hogy nem vetted észre, de a Google Drive átvizsgálja az összes feltöltött képet és PDF-fájlt. Ezáltal a szövegben is tudsz keresni. Próbálj meg keresni egy olyan kifejezést, amelyet tudod, hogy van egy fájlban vagy PDF-ben. A kereső mezőbe írva kiadja a lehetséges találatokat.
4. Szinkronizáld a fájljaidat
A számítógéped és a Google Drive között automatikusan szinkronizálhatod a fájlokat. Ehhez a letöltött asztali kliens létrehoz egy Google Drive mappát a számítógépeken. Nincs más dolgod, mint mappába berakni a fájlokat, és internet kapcsolat esetén a fájl feltöltődik az internetre, és szinkronizálva lesz a többi eszköz Google Drive mappáival. Google Drive segítségével kereshetsz a tartalmak között telefonon, táblagépen és számítógépen egyaránt, a fotókat és videókat pedig a Google Fotókban találod. Csak figyelj a Google Drive tárolási korlátokra (lásd a 7. számú pont).
GOOGLE DRIVE ALKALMAZÁSOK
A számítógépek közötti fájlok szinkronizálásához használja az asztali klienseket.
David Nield / Népszerű Tudomány
5. Jelöld meg az érintetteket
A Google Drive kiválóan alkalmas arra, hogy dokumentumokon (táblázatokon és prezentációkon) közösen tudjatok dolgozni. Ha szeretnéd értesíteni a kollégádat a dokumentumban szereplő változásról, részletről, akkor a megjegyzés részhez (adott szövegen jobb klikk, comment/megjegyzés) @ vagy + jel után írhatod is a nevét. Szükség esetén válaszd ki a megfelelő személyt a megjelenő listából.
6. Visszatérés a régebbi verziókhoz
Doc, Sheet vagy Slide esetén van arra lehetőség, hogy visszakeressük/ nyomonkövessük a szerkesztési előzményeket. Ehhez az adott dokumentumot megnyitva a Fájl/File menüre kell kattintani majd a Megtekintési előzmények elemre/Version history (Ctrl+Alt+Shift+H). Itt lehetőség van utána nézni, hogy ki mit módosított és akár vissza is lehet állítani arra a verzióra.
+ 1 tipp Valamint ugyanitt a Fájl/File - Megtekintési előzmények/Version history menüpontban az adott verzióknak külön neveket is lehet adni és az elnevezések alapján is lehet visszakeresni
7. Ellenőrizd tárhelyedet
Az ingyenes gmail szolgáltatásban 15 GB tárhely áll rendelkezésedre (drive, fotók és gmail szolgáltatásra összesen.) Természetesen havidíj fejében ezt bármikor megnövelheted. Azok, akik már fizettek a Google-nak néhány extra tárhelyért, valószínűleg tudni szeretnék, hogy mi mekkora tárhely igénnyel rendelkezik. Ehhez vidd a kurzort a Google Drive képernyő bal oldalán található tárolási kvóta/storage mezőre és kattints rá. Az oldalon megjelenő fájlokat méret szerint sorba is tudod rendezni.
+ 1 Tipp: Fotók esetén csak azok a fotók számítanak bele a tárhely kvótába, amelyeket eredeti minőségben szeretnél feltölteni. Abban az esetben ha a jó minőségű, de csökkentett fájl méretű megoldást választod, korlátlan tárhely áll rendelkezésre fényképeidnek.
8. Videó letöltése
Ha népszerű formátumban (például MP4-ben) feltöltesz videoklipeket a Google Drive-ba, akkor közvetlenül a felhőből, YouTube-stílusból is készítheted őket, különös beállítások vagy módosítás nélkül.
+ 1 tipp Google Drive-on tárolt videófájlok megosztásához. Photos /Google Fényképeknél a bal felső Főmenüben kattints a beállításokra. A csúszka segítségével kapcsold be a Google Drive szinkronizálás szolgáltatást. A Youtube.hu oldalon (amennyiben a Google felhasználói profiloddal vagy bejelentkezve) a feltöltésnél válaszd a „Videóid importálása a Google Fotókból” gombot a jobb felső sarokban. A Google Drive-on tárolt videó felkerült a Youtube csatornádra, és bárkivel megoszthatod.
9. Speciális linkek hozzáadása
A dokumentumokba ágyazott hiperhivatkozásoknak nem kell weboldalakhoz vezetniük - könnyen létrehozhatsz olyan linkeket is, amelyek a Google Dokumentumokon belül más fájlokra ugranak. Nyisd meg a link párbeszédpanelt az eszköztár hivatkozás ikonjára kattintva, majd indítsd el a hivatkozásra kerülő fájl címének keresését. Be kell írni azt a szöveget (text), amire ha kattintasz, akkor az általad megadott Link-re ugrik. Link mezőben kereshetsz is akár a google, akár a Drive segítségével.
10. Új betűtípusok importálása
Abban az esetben, ha újabb betűtípust szeretnél hozzáadni a dokumentumokhoz nyisd meg a legördülő betűtípusok menüjét az eszköztáron, válaszd a További betűtípusok lehetőséget, és több ezer választási lehetőséget kapsz a Google Betűtípusok gyűjteményből.
11. Diktáld a dokumentumokat
Ha elfáradtál a gépelésben, akkor kapcsold be a diktálás funkciót a Google Dokumentumokban. Nyisd meg az Eszközök/Tools menüt, kattints a Hangbevitel/Voice typing parancsra (Ctrl+Shift+S) és kezd el a diktálást. Ha a szoftver hibázik, szerkesztheted a billentyűzeten, miközben a diktáló eszköz nyitva van.
12. Szavak hozzáadása a szótárhoz
Alapértelmezés szerint a hibásan írt szavak aláhúzódnak a Google Dokumentumokban, ami bosszantó lehet, ha sok egyéni kifejezést és szlenget használsz. Szó hozzáadásához a szótárhoz kattints jobb gombbal, és válaszd a Hozzáadás a személyes szótárhoz/Add to dictionary lehetőséget (ami megtalálható az Eszközök menüben is).
13. Gyors és egyszerű cella kitöltés
Akár csak Excelben, itt is lehetőség van oszlopok vagy cellák sorainak kitöltéséhez (például a hét napjai vagy számok esetében) jelöld ki a sorozat első két kitöltött celláját, majd kattints a jobb alsó sarokban lévő kis kék négyzetre és húzd a kívánt részig. /Itt az adott nyelv beállítása is számít pl. a hét napjainál/
14. A számítások azonnal megtekinthetők
Amikor egy táblázatban dolgozol a Google lapon/Sheet-en, nézd a kis összegző mezőt, amely megjelenik a jobb alsó sarokban. Válassz ki egy cellacsoportot, és kattints ide, hogy lásd milyen tartalmat ad hozzá, valamint átlagot, maximumot és minimumot. Ez is szintén ismerős lehet a Office Exceléből.
15. Használd a sablonokat
A sablonokat csak a Google Drive (!) angol nyelvű változatánál találod meg, így (ideiglenesen) állítsd át a nyelvet angolra/English (United States). Ezután pl. egy docs-nál a New-ra kattintva, majd a Google Docs melletti kisnyílra, már választhatsz is a sablonok közül (From a Template). Rengeteg extravagáns sablon közül választhatsz, melyeket el is menthetsz.
16. Képek hozzáadása
Színesítsd a táblázatokat képpel. Lebeghetnek a dokumentum felett (kattintson a Beszúrás, majd a Kép/Insert->Image) gombra, vagy zárolhatók egy adott cellába. Az utóbbi opcióhoz írja be a "= IMAGE (URL)" elemet a cellába, az "URL" helyett az interneten lévő képre mutató hivatkozással .
Google Slides
GOOGLE SLIDES KÉPEK
A képeket egy adott színhez is társíthatod
17. Billentyű parancsok
Ha bővíteni szeretnéd a Google Drive webes alkalmazásában működő billentyűparancsok ismereteit, egyszerűen nyomd meg a „Ctrl + /” gombot, és megjelenik egy kártya a Google Drive-ban elérhető összes különböző billentyűparancs segítségével.
18. Válassz megfelelő képeket a diádba
Ha képeket vetítesz a prezentációba, akkor azt szeretnéd, hogy az megfeleljen a meglévő színsémának. A Google Slides segíthet. Válaszd a Beszúrás, majd a Kép lehetőséget, és ha átmész a Keresés fülre, és megadod a kifejezéseket, akkor kiválaszthatod az ideális domináns színekkel rendelkező fényképet.
19. A bemutatók online beágyazása
Egy másik módja annak, hogy a prezentációt a szélesebb világba küld, hogy beágyazd egy weboldalra. Kattints a Fájl, majd a Közzététel a webre elemre, és nyilvánosságra hozhatod a prezentációt saját URL-jével, vagy megkaphatod azt a HTML-kódot, amellyel valahol máshova beágyazhatod.
És az utolsó legyen egy Gmail-es tipp!
20. Idő spórolós e-mail válasz sablonok
Akár projektek kapcsán, akár tárgyalások megbeszélése esetén ugyanazokat a válaszokat felesleges újra begépelned! Erre is van a Gmailnek megoldása az Előre megírt válaszok funkció képében. A sablonok a mentés után már nem szerkeszthetők, azonban törölheted őket, és újakat hozhatsz létre helyettük.
Megjegyzés: A sablonok csak az Inbox számítógépen futó verziójában használhatók.
Remélem hasznos volt ez a néhány tipp!
Bármi kérdésed, kérésed lenne, keress minket bizalommal!
Forrás:
https://beebom.com/google-drive-tips-and-tricks/